
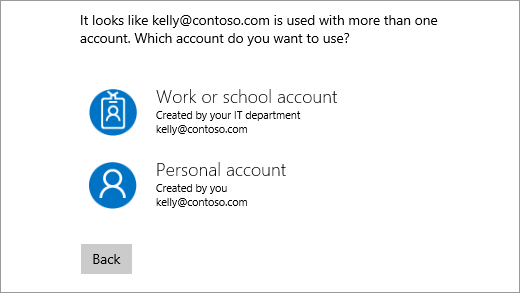
- CREATE A NEW MICROSOFT ACCOUNT FOR OFFICE 365 PERSONAL HOW TO
- CREATE A NEW MICROSOFT ACCOUNT FOR OFFICE 365 PERSONAL PASSWORD
- CREATE A NEW MICROSOFT ACCOUNT FOR OFFICE 365 PERSONAL LICENSE
- CREATE A NEW MICROSOFT ACCOUNT FOR OFFICE 365 PERSONAL ISO
The column names and their order in the first row of the CSV file are arbitrary. For example: Melendez,US,contoso:ENTERPRISEPACK New-MsolUser -DisplayName "Caleb Sills" -FirstName Caleb -LastName Sills -UserPrincipalName -UsageLocation US -LicenseAssignment contoso:ENTERPRISEPACKĬreate a comma-separated value (CSV) file that contains the required user account information.
CREATE A NEW MICROSOFT ACCOUNT FOR OFFICE 365 PERSONAL LICENSE
This example creates an account for the US user Caleb Sills, and assigns a license from the contoso:ENTERPRISEPACK (Office 365 Enterprise E3) licensing plan. To list the available licensing plan names, use this command: Get-MsolAccountSku Run these cmdlets from Windows PowerShell. PowerShell Core doesn't support the Microsoft Azure Active Directory Module for Windows PowerShell module and cmdlets that have Msol in their name. To create an individual account, use the following syntax: New-MsolUser -DisplayName -FirstName -LastName -UserPrincipalName -UsageLocation -LicenseAssignment Use the Microsoft Azure Active Directory Module for Windows PowerShellįirst, connect to your Microsoft 365 tenant.

New-AzureADUser -DisplayName "Caleb Sills" -GivenName "Caleb" -SurName "Sills" -UserPrincipalName -UsageLocation US -MailNickName calebs -PasswordProfile $PasswordProfile -AccountEnabled $true $PasswordProfile.Password="3Rv0y1q39/chsy" This example creates an account for the US user Caleb Sills: $PasswordProfile=New-Object -TypeName .PasswordProfile
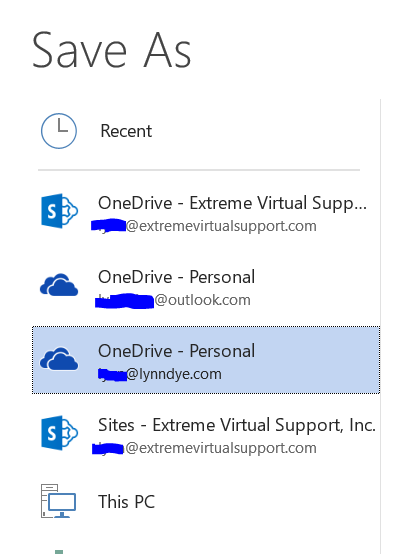
New-AzureADUser -DisplayName "" -GivenName "" -SurName "" -UserPrincipalName -UsageLocation -MailNickName -PasswordProfile $PasswordProfile -AccountEnabled $true Use the Azure Active Directory PowerShell for Graph moduleįirst, connect to your Microsoft 365 tenant.Īfter you connect, use the following syntax to create an individual account: $PasswordProfile=New-Object -TypeName .PasswordProfile
CREATE A NEW MICROSOFT ACCOUNT FOR OFFICE 365 PERSONAL HOW TO
Learn how to create user accounts by using the Microsoft 365 admin center.įor a list of additional resources, see Manage users and groups. For more information, see About license restrictions. You can't assign a license to a user account unless the account has this value configured. It's important to provide this value, because some Microsoft 365 services aren't available in certain countries. For example, US for the United States, and FR for France.
CREATE A NEW MICROSOFT ACCOUNT FOR OFFICE 365 PERSONAL ISO
This is a valid ISO 3166-1 alpha-2 country code. If you specify a password, it needs to be 8 to 16 ASCII text characters of the following types: lowercase letters, uppercase letters, numbers, and symbols.

CREATE A NEW MICROSOFT ACCOUNT FOR OFFICE 365 PERSONAL PASSWORD
If you don't specify a password, a random password is assigned to the user account, and the password is visible in the results of the command. You have 30 days to license the user account after you create it. You don't have to assign a license to a user when you create the account, but the account must have a license to access Microsoft 365 services. The license defines the Microsoft 365 services that are available to the account. For example, is the licensing plan (also known as the license plan or SKU) from which an available license is assigned to the user account. This is the account name that's used to sign in to Microsoft 365 services. This is the display name that's used in Microsoft 365 services. Other properties aren't required but are important. When you create user accounts in PowerShell, certain account properties are always required. You can use PowerShell for Microsoft 365 to efficiently create user accounts, including multiple accounts. This article applies to both Microsoft 365 Enterprise and Office 365 Enterprise.


 0 kommentar(er)
0 kommentar(er)
